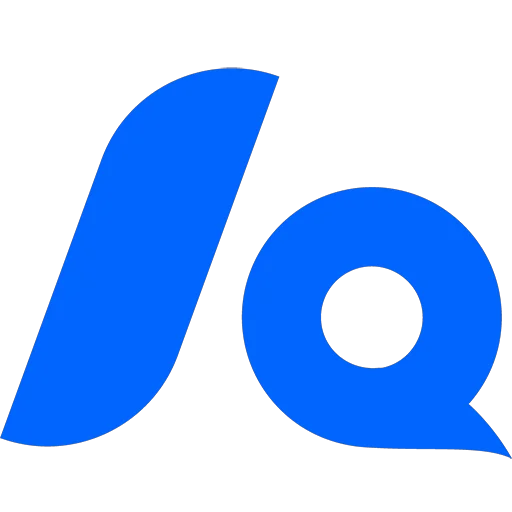一、下载安装
1.下载
官网链接:https://www.telerik.com/
Fiddler Classic(经典版),这个版本是免费的,不过只能在Windows上使用。
Fiddler Everywhere可以在所有平台使用,并且相当于Fiddler Classic+postman,但是是收费的。
如果只作为抓包工具经典版就够用了,可以直接点击下方链接前往下载页面。
下载链接:https://www.telerik.com/download/fiddler
填好信息之后勾选这两项,点击下载。
2.安装
点击同意后选择安装路径安装。
二、抓包
1.基础操作
1.1抓取请求
-
界面左侧Web Sessions会话列表中的是HTTP数据包。
-
界面右侧Inspectors用于查看会话的内容,上边是Request请求信息,下边是Response响应信息。
-
左下角空白处点击变成Capturing会开始抓包
- ALL Processes抓取所有包
- Web Browsers只抓取PC中浏览器的包
- Non-Browser抓取非浏览器的包
- Hide All隐藏所有代理
- 代理手机时,Capturing无论是否点击,都会自动抓包,抓取想要的包后,可点此隐藏其他抓包
-
字段说明
-
名称 含义 # 抓取HTTP Request的顺序,从1开始,以此递增 Result HTTP状态码 Protocol 请求使用的协议,如HTTP/HTTPS/FTP等 Host 请求地址的主机名 URL 请求资源的位置 Body 该请求的大小 Caching 请求的缓存过期时间或者缓存控制值 Content-Type 请求响应的类型 Process 发送此请求的进程:进程ID Comments 允许用户为此回话添加备注 Custom 允许用户设置自定义值 图标 含义 请求已经发往服务器 已从服务器下载响应结果 请求从断点处暂停 响应从断点处暂停 请求使用 HTTP 的 HEAD 方法,即响应没有内容(Body) 请求使用 HTTP 的 POST 方法 请求使用 HTTP 的 CONNECT 方法,使用 HTTPS 协议建立连接隧道 响应是 HTML 格式 响应是一张图片 响应是脚本格式 响应是 CSS 格式 响应是 XML 格式 响应是 JSON 格式 响应是一个音频文件 响应是一个视频文件 响应是一个 SilverLight 响应是一个 FLASH 响应是一个字体 普通响应成功 响应是 HTTP/300、301、302、303 或 307 重定向 响应是 HTTP/304(无变更):使用缓存文件 响应需要客户端证书验证 服务端错误 会话被客户端、Fiddler 或者服务端终止
-
1.2删除请求
- 方法1:点击工具栏中的×,删除请求。
- 方法2:session列表下的黑框QuickExec中输入cls或clear删除请求。
- 快捷键Ctrl+x
1.3过滤请求
- 点击右侧选项卡中的Filters
- 勾选User Filters
- Host Filter选择Show only the following Hosts
- 在下方框中填入想要过滤查看的主机地址,以“;”分隔。
- 点击Actions,选择Run filterset now
1.4抓取HTTPS
默认只抓取HTTP协议的网页,想抓取HTTPS则需要:
- 打开Tools–Options–HTTPS选项卡
- 勾选Capture HTTPS CONNECTs
- 勾选Decrypt HTTPS traffic
- 勾选Ignore server certificate errors(unsafe)忽略证书(如果不安装fiddler证书就如此)
2.HTTP请求与响应
3.移动端抓包
- 手机和电脑必须在同一个局域网:
1.手机和电脑连同一个WiFi
2.手机连WiFi,电脑用网线连接开启这个WiFi的无线路由
3.电脑开热点,手机连热点 - 开启fiddler代理,Tools-Options-Connections , 勾选 Allow remote computers to connect(尽量能勾选的都勾上), 点击OK
- 查看自己网卡IP
- 在移动端连接wifi,并且设置代理IP(电脑端网卡IP)与端口(8888)
- 移动端访问网页输入代理IP和端口,点击FiddlerRoot certificate下载Fiddler的证书
- 安装证书(安装方式不同设备会有区别,可以自己试探或者上网找教程,如果不能安装显示不能读取证书可以试试去设置里搜索CA证书,验证密码后安装)
- 安装证书成功后,可以用手机访问应用,就可以看到截取到的数据包
4.Fiddler内置命令与断点
FIddler断点功能就是将请求截获下来,但是不发送,此时可以做一些更改操作。
- QuickExec命令
| 命令 | 对应请求项 | 介绍 | 示例 |
|---|---|---|---|
| ? | All | 问号后边跟一个字符串,可以匹配出包含这个字符串的请求 | |
| > | Body | 大于号后面跟一个数字,可以匹配出请求大小,大于这个数字请求 | >1000 |
| < | Body | 小于号跟大于号相反,匹配出请求大小,小于这个数字的请求 | <100 |
| = | Result | 等于号后面跟数字,可以匹配HTTP返回码 | =200 |
| @ | Host | @后面跟Host,可以匹配域名 | @www.baidu.com |
| select | Content-Type | select后面跟响应类型,可以匹配到相关的类型 | select image |
| cls | All | 清空当前所有请求 | cls |
| dump | All | 将所有请求打包成saz压缩包,保存到“我的文档\Fiddler2\Captures”目录下 | dump |
| start | All | 开始监听请求 | start |
| stop | All | 停止监听请求 | stop |
- 断点命令
| 断点命令 | |||
|---|---|---|---|
| bpafter | All | bpafter后边跟一个字符串,表示中断所有包含该字符串的请求 | bpafter baidu(输入bpafter解除断点) |
| bpu | All | 跟bpafter差不多,只不过这个是收到请求了,中断响应 | bpu baidu(输入bpu解除断点) |
| bps | Result | 后面跟状态吗,表示中断所有是这个状态码的请求 | bps 200(输入bps解除断点) |
| bpv / bpm | HTTP方法 | 只中断HTTP方法的命令,HTTP方法如POST、GET | bpv get(输入bpv解除断点) |
| g / go | All | 放行所有中断下来的请求 | g |
5.典型应用
-
web网页、手机APP抓包
-
修改服务请求与响应
-
前端性能分析及优化
-
模拟弱网测试
三、应用场景
- 通过抓包工具截取观察网站的请求信息,更深入了解网站
- 通过用抓包工具截取、观察网站的请求与返回信息,帮助我们进行BUG的定位于描述
- 通过抓包工具拦截修改请求信息,绕过界面的限制,测试服务端的功能
1.辅助定位bug
- 抓到HTTP数据包
- 检查请求方式与接口地址是否有误
- 检查返回的响应状态是否正常
- 点击请求的WebForms,检查接口传递参数
- 点击响应的JOSN检查接口返回的响应数据
2.构建模拟测试场景
- 模拟发送请求,进行接口测试
- 应用场景1:需求文档中说明,某个接口限制同一个账号只能请求一次,同一个设备只能请求一次
- 应用场景2:存在页面输入限制,需要模拟特殊情况请求(例如特殊字符,空格等参数),测试程序处理机制
- Mock接口返回数据,测试程序
- 应用场景1:需要验证接口数据能否正常处理,但程序处于开发过程中,后台无法对发送请求给出响应
- 应用场景2:需要验证程序针对404,500,502等不同状态的处理机制
2.1模拟发送请求
- Composer允许自定义请求发送到服务器,可以手动创建一个新的请求,也可以在会话表中,拖拽一个现有的请求
- 点击Composer
- 设置请求方法,请求地址、协议
- 设置请求header
- 设置请求body
- 发送请求
- 查看响应
2.2模拟返回相应数据
- AutoResponder允许拦截指定规则的请求,并返回本地资源或Fiddler资源,从而代替服务器响应。
- 点击AutoResponder
- 选择请求,点击Add Rule添加规则
- Rule Editor中选择响应方式
- Save
- 勾选三个选项
- Enable rules
- Unmatched requests passthrough
- Enable Latency
3.模拟弱网环境操作
进地铁、上公交、进电梯等,如果app没有对各种网络异常进行兼容处理,那么用户可能在日常生活中遇到APP闪退、ANR、数据丢失等问题。
if (m_SimulateModem) {// Delay sends by 300ms per KB uploaded.oSession["request-trickle-delay"] = "300"; // Delay receives by 150ms per KB downloaded.oSession["response-trickle-delay"] = "150"; }
if (m_SimulateModem) {var t = int(Math.random()*500)// Delay sends by 300ms per KB uploaded.oSession["request-trickle-delay"] = ""+ ( 2 * t ); // Delay receives by 150ms per KB downloaded.oSession["response-trickle-delay"] = "" + t; }
4.前端性能分析及优化
- 选中想查看的session列表
- 点击Statistics进行请求的性能数据分析
- 点击Collapse Chart即可查看所用语言的所占比
- 点击Timeline即可查看页面各个元素的加载时间和顺序
问题解决
Q1.Fiddler启动后Chrome浏览器无法浏览网页?
- 打开Tools–Options–HTTPS选项卡;
- 点击Actions下拉选择Trust Root Certificate,弹框选yes,弹框选是(到这一步可能就解决了);
- 点击Actions下拉选择Export Root Certificate to Desktop,将fiddler证书导出到桌面;
- 打开谷歌浏览器,设置–高级–安全–管理证书;
- 导入证书
- 重启浏览器与fiddler。
Q2.如何屏蔽抓取特定端口?
在Fiddler中使用它,用Ctrl+R打开自定义规则,然后添加到OnBeforeRequest。
if (oSession.host=="localhost:9090"){oSession["ui-hide"] = "true";
}