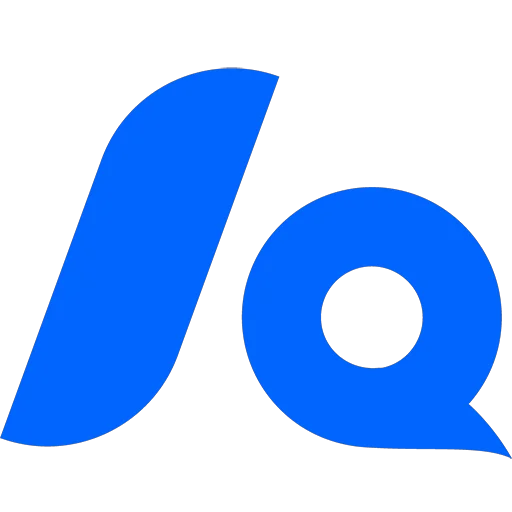谷歌浏览器是许多人喜欢的一款浏览工具,但是有不少macbookporm1想要下载安装google却不知道要从何下手,其实可以在网页上找到谷歌浏览器mac版下载并安装即可,现在给大家讲解一下谷歌浏览器mac版下载的详细安装方法吧。
方法如下:
1、点击网页上的”下载Chrome“。
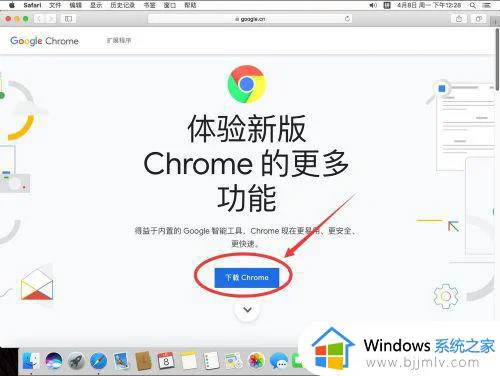
2.弹出提示,选择”接受并安装“。
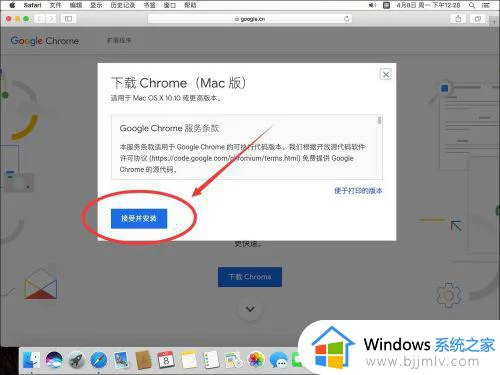
3.等待软件下载完成后,点击浏览器右上角的下载列表图标。
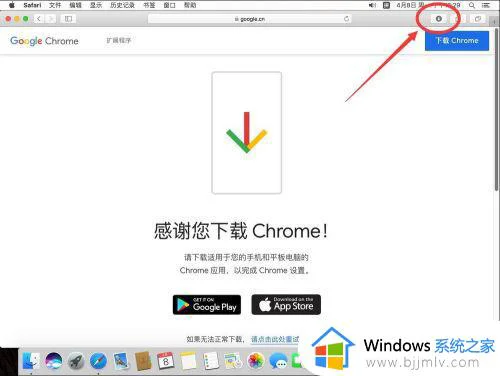
4.点击下载的googlechrome.dmg后面的放大镜图标,在Finder中显示下载好的安装文件。
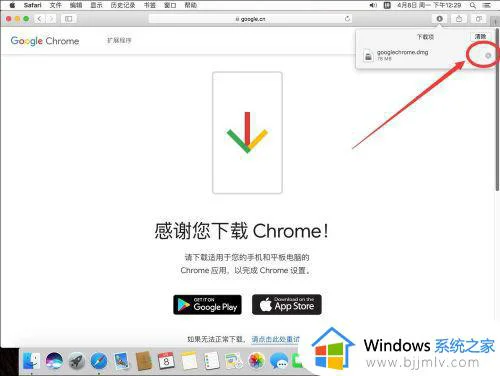
5.双击打开”googlechrome.dmg“开始安装。
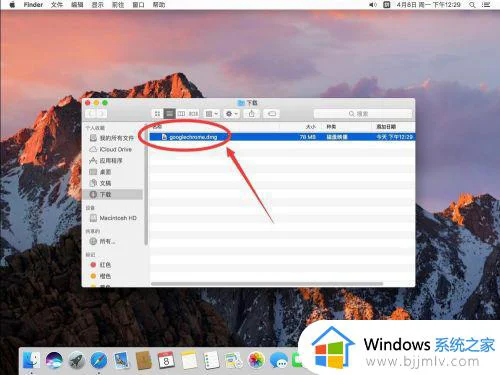
6.弹出验证提示,选择”跳过“。
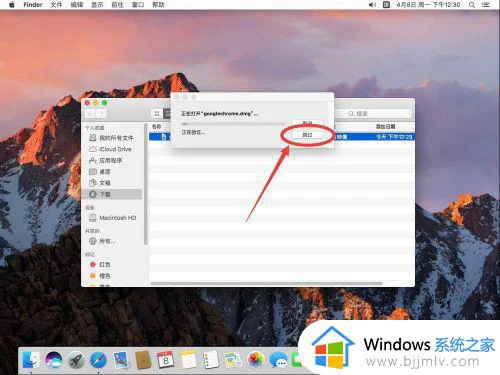
7.打开安装文件后,把上面的”Google Chrome“拖入到下面的蓝色文件夹里面。
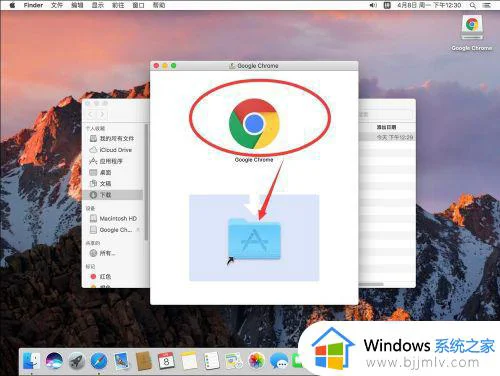
8.拖拽后等待拷贝。
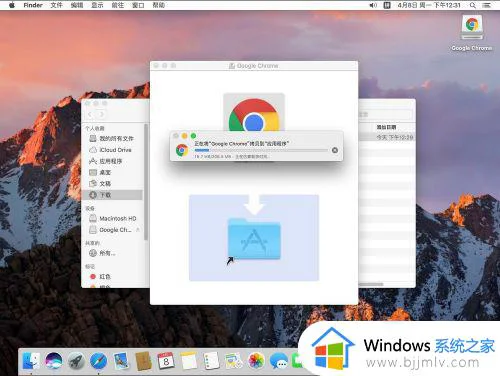
9.拷贝完成后,点击左上角的红色叉号,关闭安装文件。
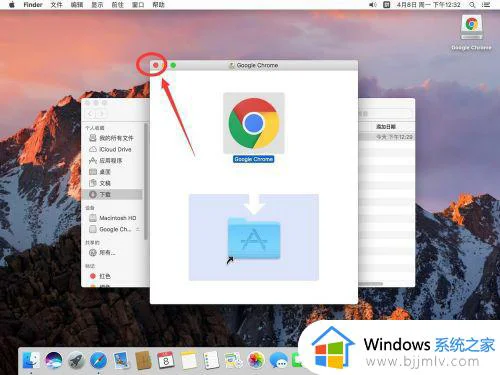
10.然后点击屏幕顶部工具栏上的”前往“。
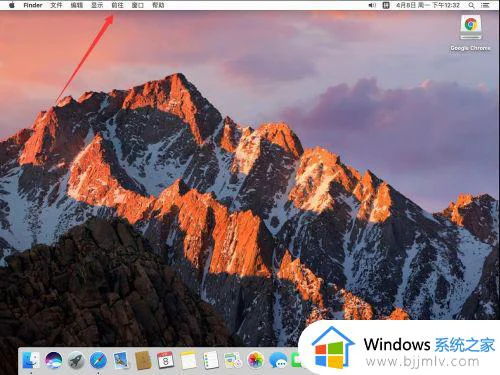
11.打开后选择”应用程序“。
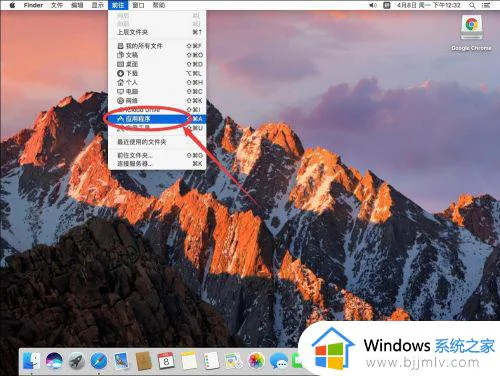
12.进入应用程序后,找到已经安装好的”Google Chrome“双击打开。
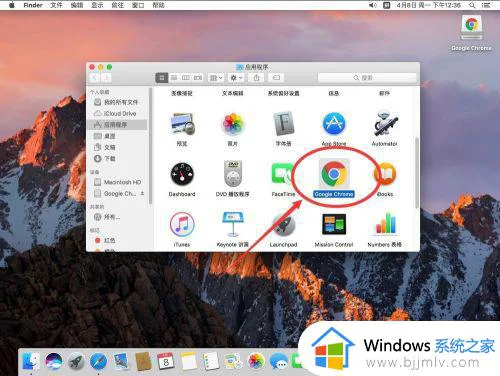
13.弹出提示是否要打开,选择”打开“。
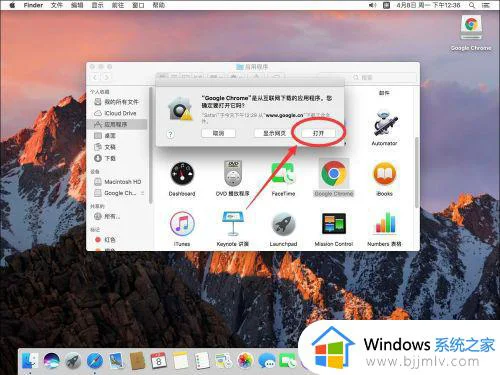
14.弹出提示,其中有2个选项。分别是将谷歌浏览器设置为默认浏览器和将使用情况反馈给谷歌,一般将这2个勾选的都取消即可。
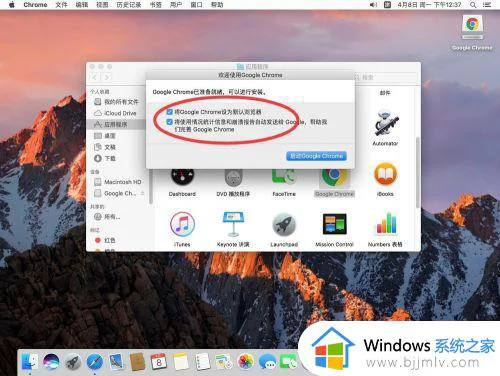
15.选择完成后,点击”启动Google Chrome“。
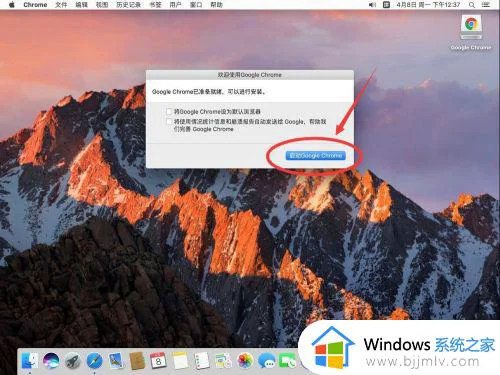
16.打开谷歌浏览器,选择中间的”开始使用“
如果有谷歌账户,也可以选择”已经是Chrome用户?请登录“。
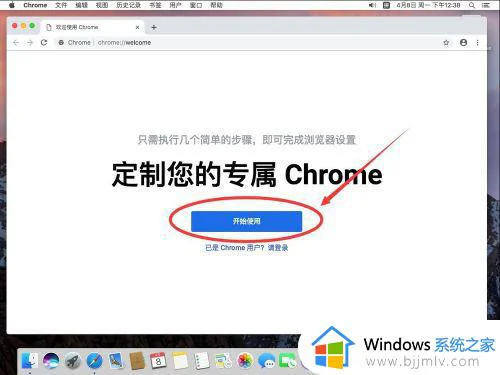
17.这个页面是谷歌浏览器推荐的书签,很多在国内打不开,一般选择”跳过“即可。
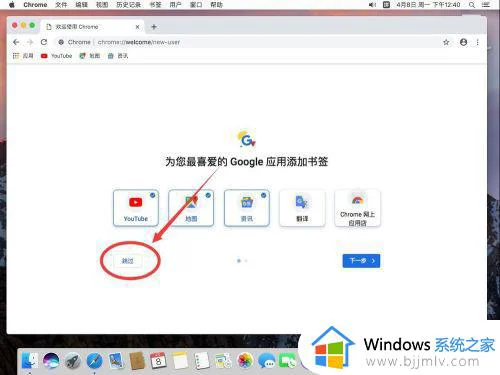
18.再次提示是否要将谷歌浏览器设置为默认浏览器,选择”跳过“。
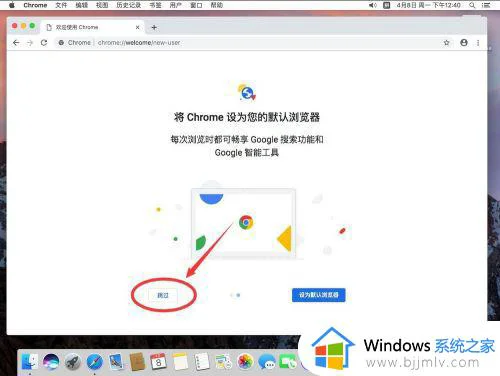
19.提示可以通过登录谷歌账户来保存并同步设置,如果不想登录。选择下面的”不,谢谢“。
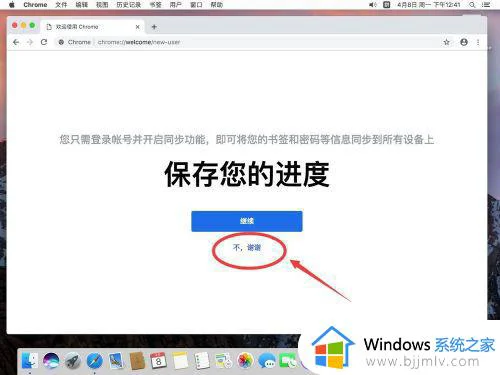
20、这样就设置完成,可以正常使用了。
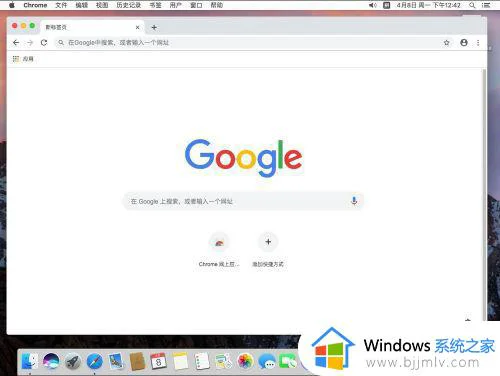
上述给大家讲解的就是谷歌浏览器mac版下载怎么安装的详细内容,大家可以学习上面的方法步骤来进行操作,希望帮助到大家。