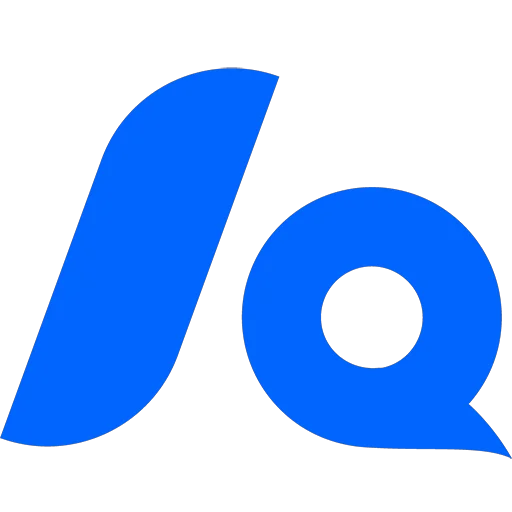微软对Windows操作系统的最新更新Windows 11于2021年10月5日开始提供。这一天,Windows 11的免费升级将开始向符合条件的Windows 10 PC推出,预装Windows 11的电脑开始可供购买。微软于今年6月首次推出了Windows 11,并在6月发布的第一个Insider Preview Build中提供给Windows Insider社区。
升级到Windows 11需要满足一系列硬件条件,其中包括64位1GHz或更快的处理器、至少4GB的RAM和64GB的存储空间,还需要兼容DirectX 12的显卡并支持TPM 2.0。这里要指出,目前国内生产销售的电脑按照国家标准安装的为TCM芯片,也是兼容TPM协议,可以安装Windows 11。
Windows 11提供了开始菜单置于中心的新的和更新的用户界面、对齐布局、对齐组和桌面以及小部件,以及其他功能。但是对我来说,我最感兴趣的功能是Windows 11可以安装安卓应用,这样可以扩充Windows系统的适用范围。特别是像笔者这样的企业环境中,不少分公司工厂购买了安卓的平板电脑,安装了供应商开发的安卓应用,用以实现一系列移动办公生产的目标。但是,众所周知国内安卓系统鱼龙混杂,安全性难以保证。企业迫切希望能够统一常规电脑和移动设备的操作系统,以便利用微软的云平台intune来管理所有企业设备。
下面就给大家介绍一下Windows 11安装安卓应用的流程,笔者在安装时遇到的问题和解决办法。
笔者是在一台Microsoft Surface Go 3的平板上安装的Windows 11企业版,安装镜像来自微软的VLSC(批量许可服务中心),本人是企业的VLSC管理员。
安装过程还是比较顺利的,和Windows 10的安装方法基本上差不多。Go 3的配置比之普通PC还是有些差距的(10 英寸 PixelSense™ 显示屏,4GB RAM,智能英特尔®奔腾® 金牌处理器 4415Y,64GB SSD),但是运行Windows 11非常流畅。
之前微软就曾经提供过运行在Windows 10上面的Linux子系统,如今的这个安卓子系统大同小异,包括 Linux 内核和基于 Android 开源项目(AOSP)版本 11 的 Android 操作系统。它作为 Amazon App Store 安装的一部分通过 Microsoft Store 分发。该子系统在 Hyper-V 虚拟机中运行,就像 Linux 子系统一样,可以将 AOSP 环境中 App 的运行时和 API 映射到 Windows 图形层、内存缓冲区、输入模式、物理和虚拟设备以及传感器,可以在英特尔、AMD、高通的 CPU 上运行。
下载安装安卓子系统
系统可以通过微软Microsoft Store下载安装,跳转链接。
笔者在Windows 11的操作系统中显示系统不适用,无法下载安装。不得不通过百度网盘下载。(链接,提取码:ia4o)
然后,管理员运行Powershell,进到安装包所在目录,运行以下程序。
Add-appxpackage .MicrosoftCorporationII.WindowsSubsystemForAndroid_1.7.32815.0_neutral_~_8wekyb3d8bbwe.msixbundle
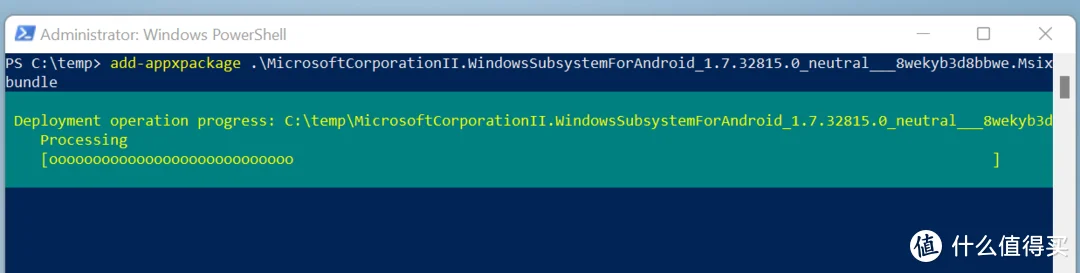
安装完成后,可以在操作系统中找到名为Windows Subsystem for Android的应用程序。
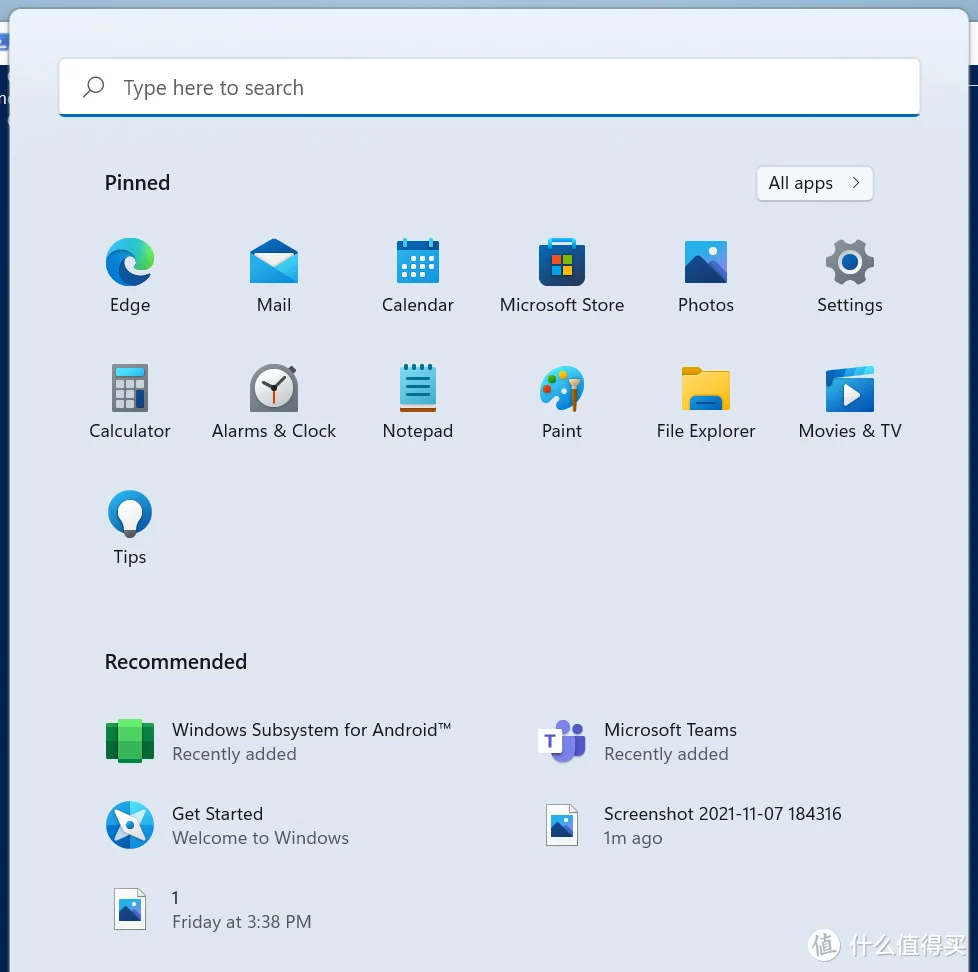
打开是如下界面。
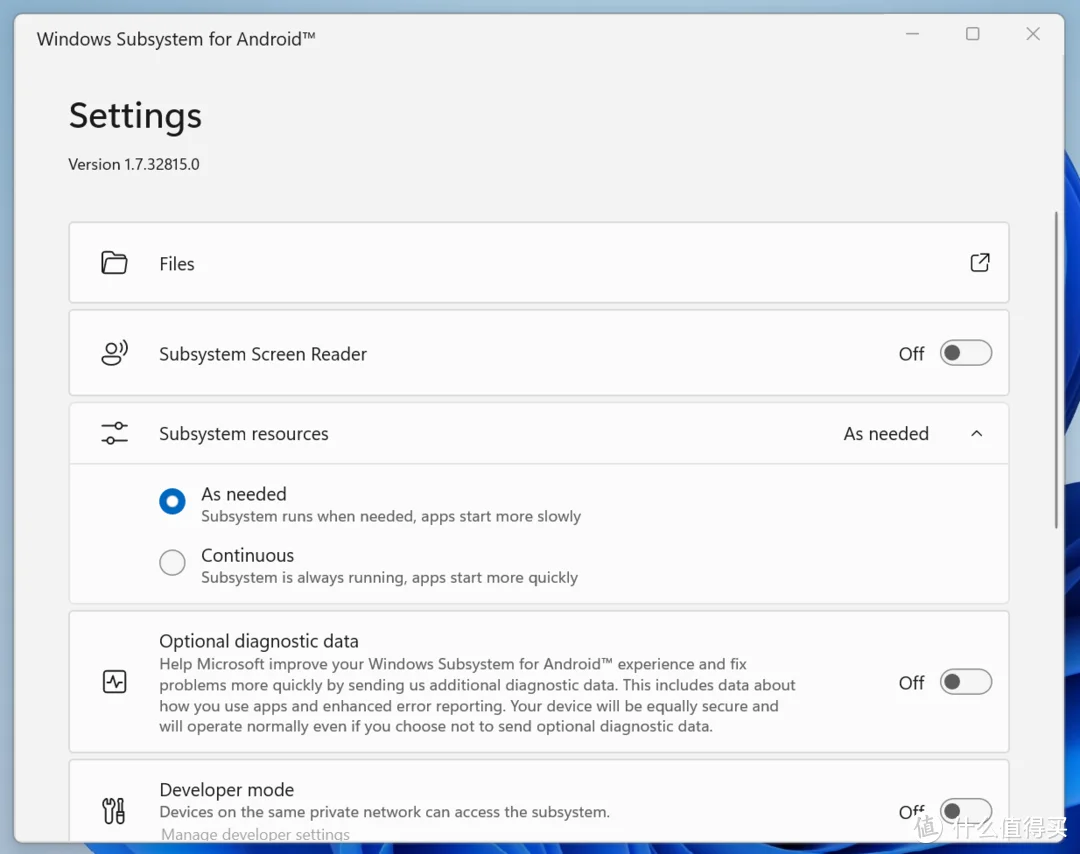
但是,当我点击Files右侧图标,准备导入文件时,出现以下错误。
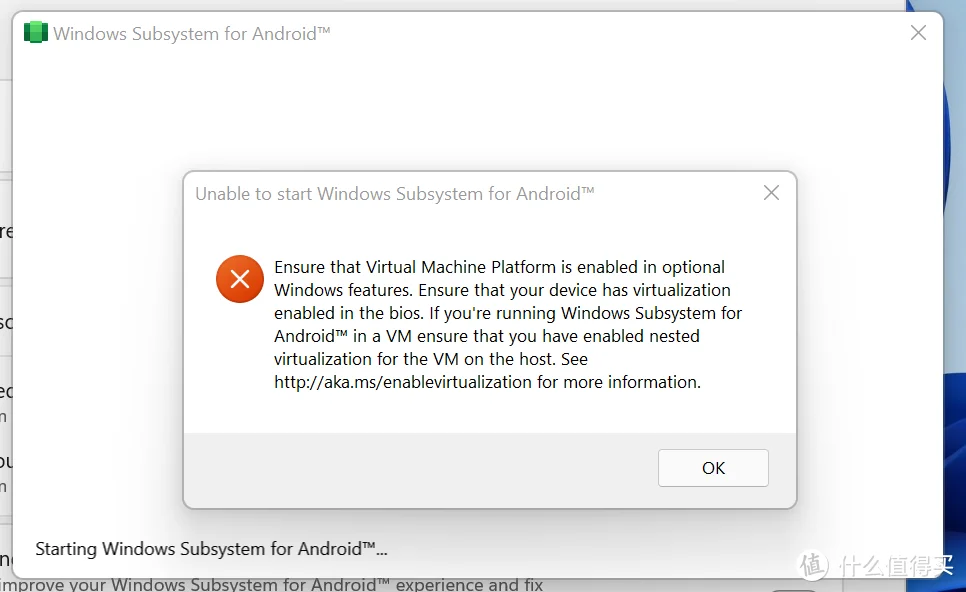
首先我怀疑Go 3是否支持VT技术以启用虚拟机。有很多程序都可以用来验证本机是否支持VT,我这里使用了Intel Processor Identification Utility-Windows Version,下载地址。
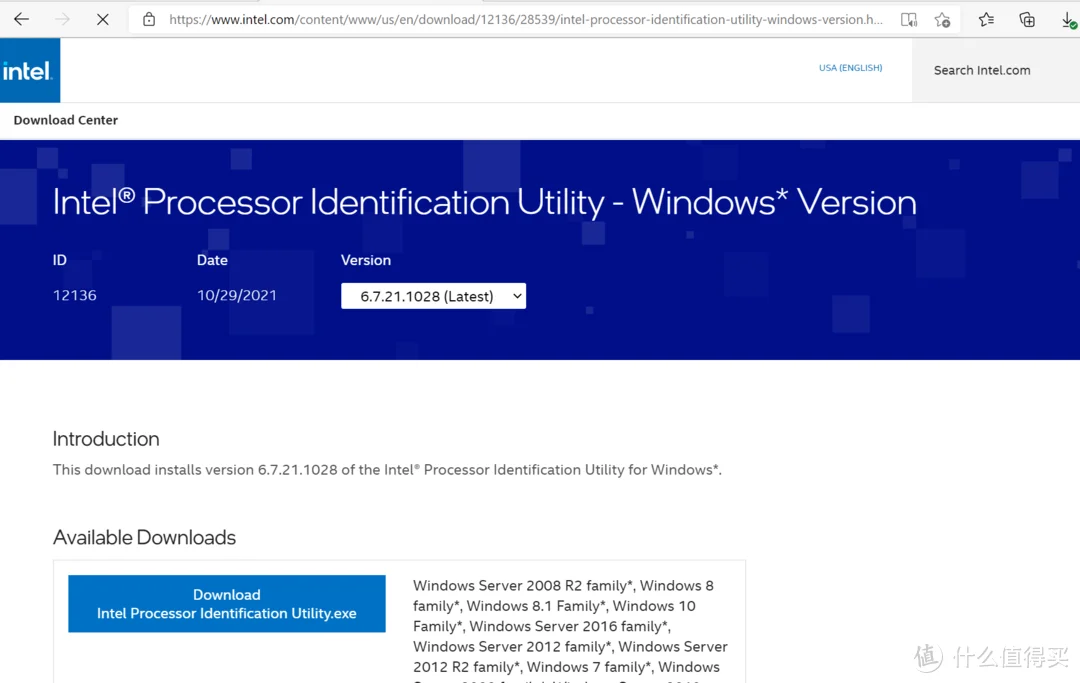
下载后可以运行查看检测结果。
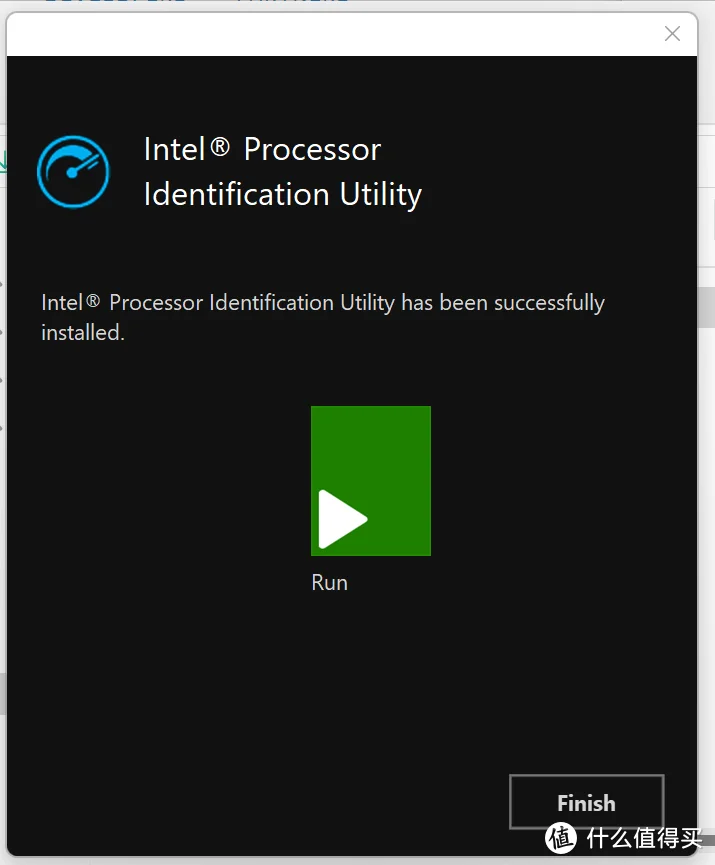
奇怪的是,结果显示Go 3的CPU完全支持VT技术。难道是BIOS的设置未开启VT?普通电脑的BIOS都是有此设置的,但是Surface Go 3上并无此设置,网上查询发现Surface是默认开启VT的。
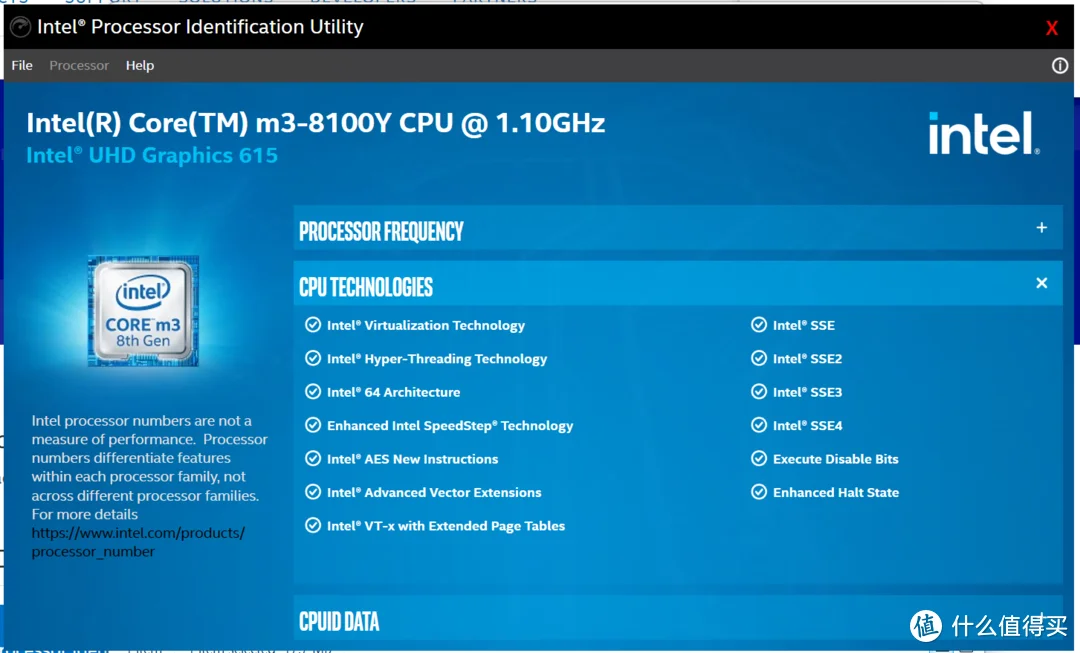
经过一番研究,得知需安装Virtual Machine Platform和Windows Hypervisor Platform两个Windows Feature。
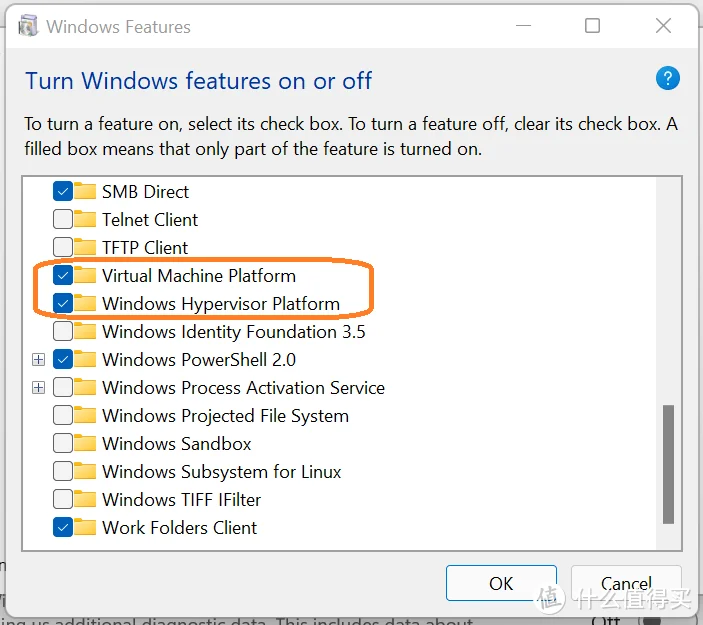
安装完成后即可正常进入选择文件的界面。
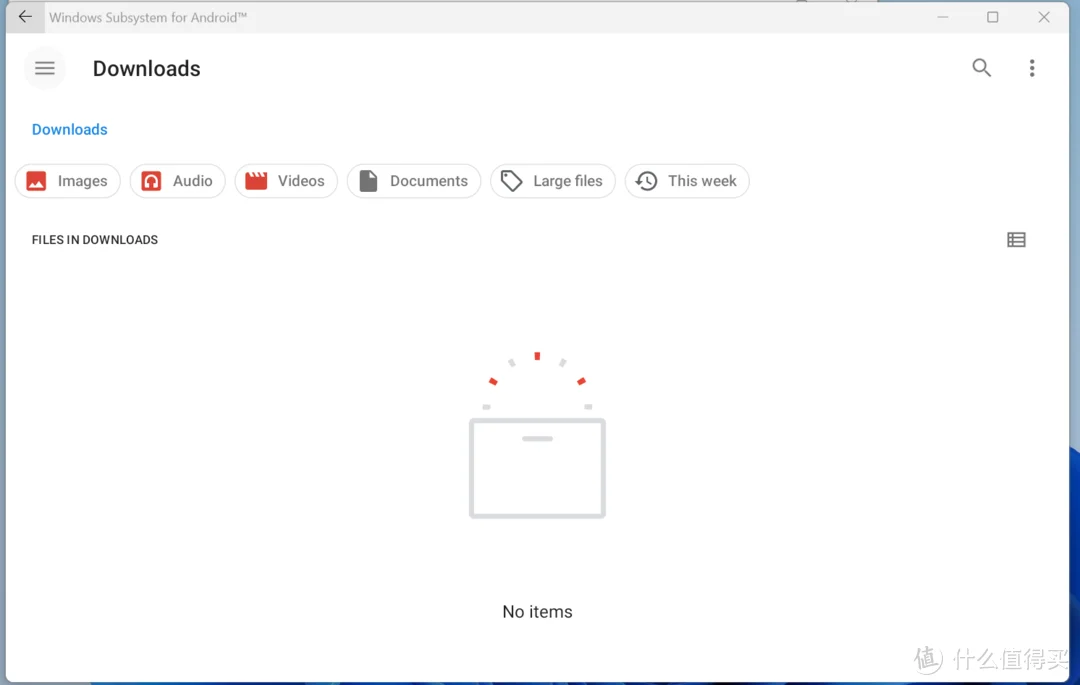
为了便于操作,需打开安卓子系统中的开发模式Developer mode。
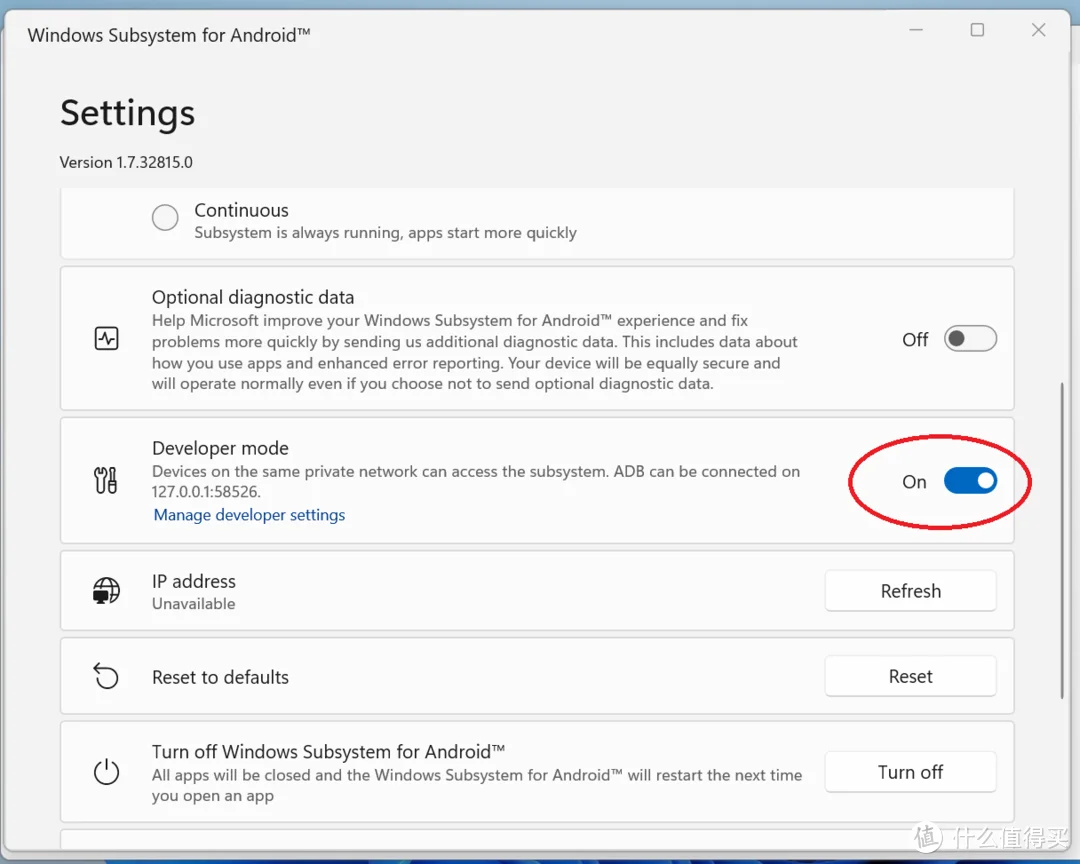
在Amazon Appstore中安装安卓应用
如果是受信任的安卓应用可以在Amazon Appstore中下载安装,具体方法如下:
在Microsoft Store中安装应用,跳转地址。
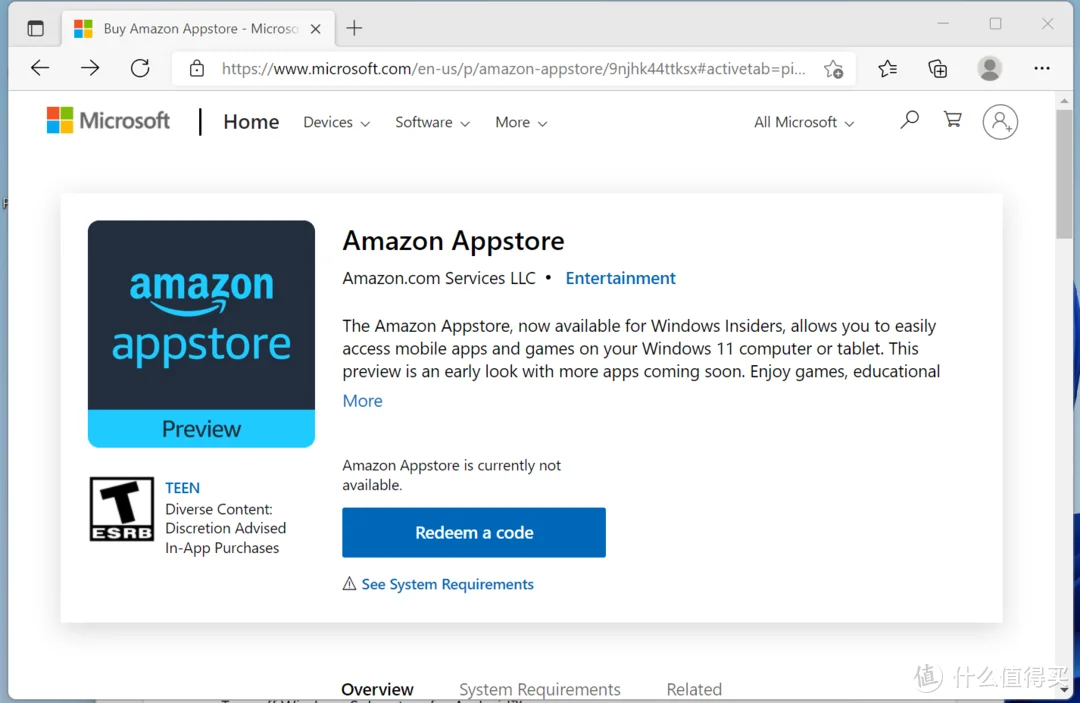
很遗憾,Windows 11里依旧显示应用不可用,大家可以从百度网盘里手工下载安装(链接,提取码:op4z)。
安装方法同上,在PowerShell里运行一下命令。
add-appxpackage .Amazon.comServicesLLC.AmazonAppstore_0.0.1.0_neutral___bvztej1py64t8.Msixbundle
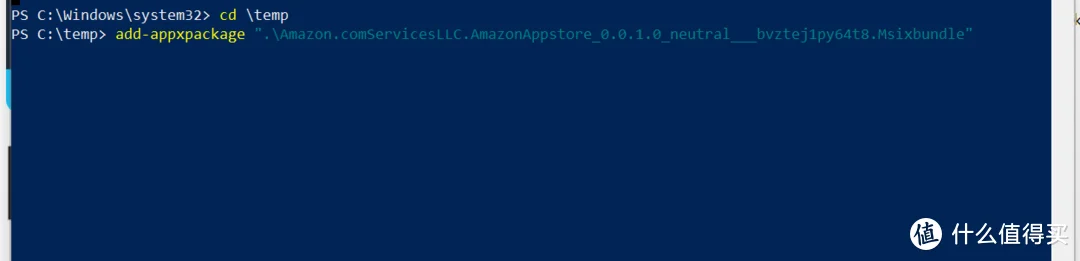
安装完成,用亚马逊账号登录。
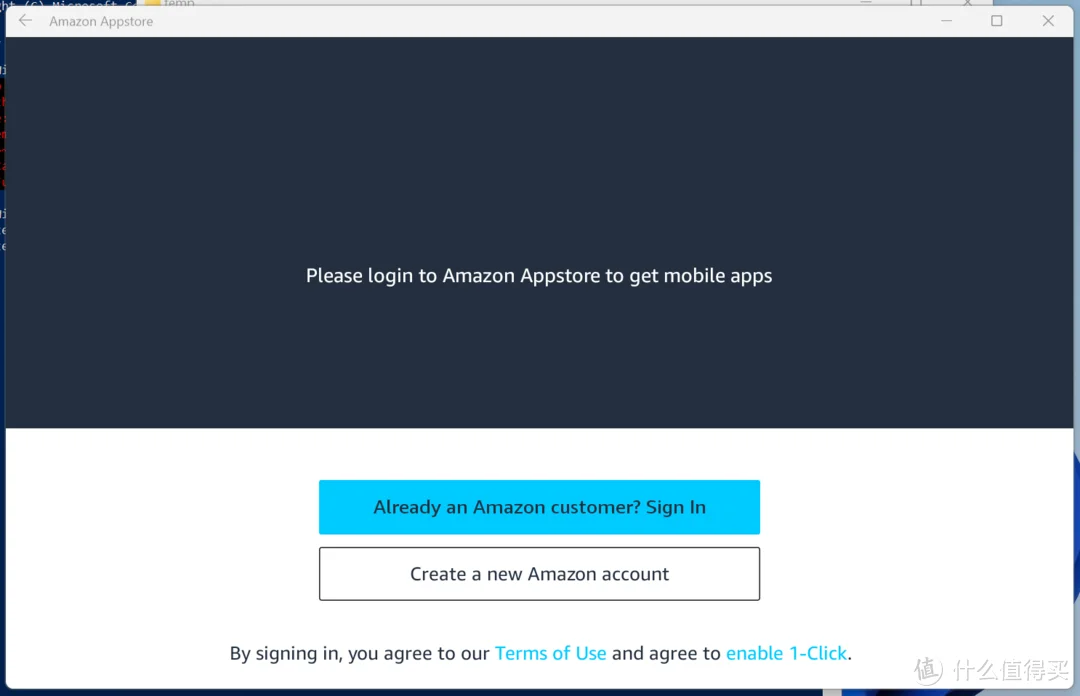
可以看到一些外国的安卓应用。
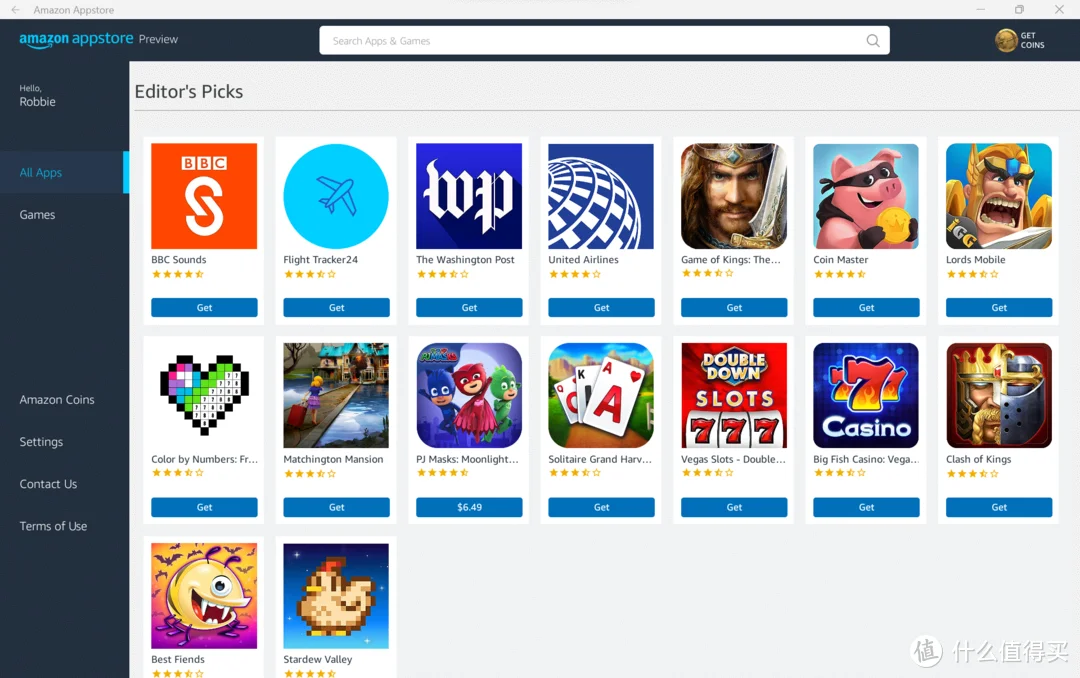
这里用美联航的APP作为测试,打开速度还是挺快的。
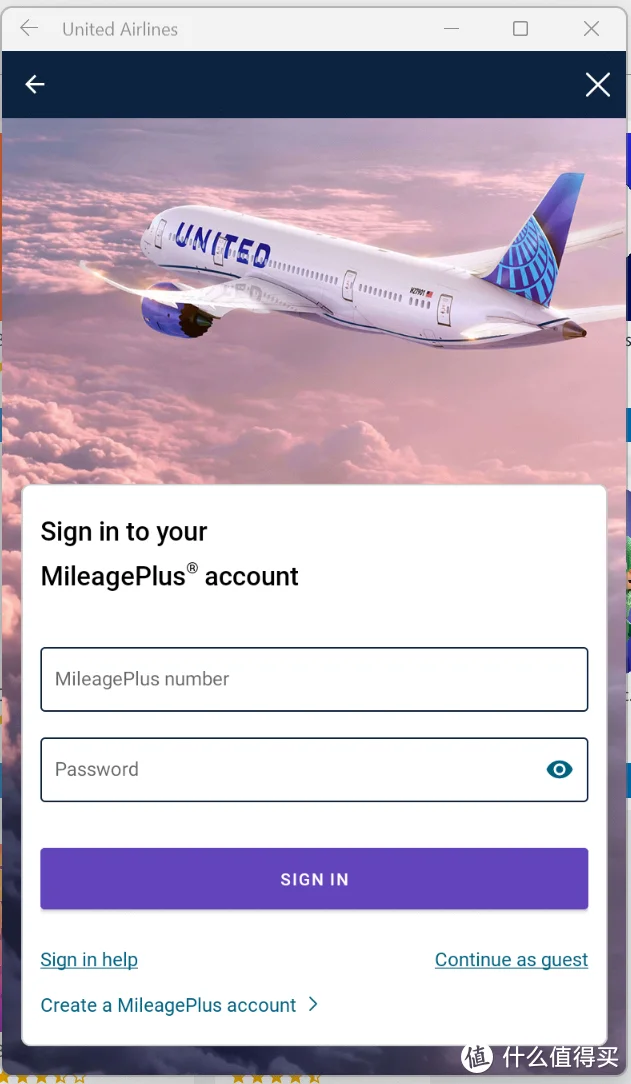
直接在子系统中安装APK
那么如何安装Amazon Appstore里没有的应用呢?要费一番周折。
首先安装安卓开发工具包,下载地址。国内可能访问不了,可以自行百度下载安装。
将需安装的APK文件拷贝至工具包的文件夹内(这里以什么值得买的APK为例)。
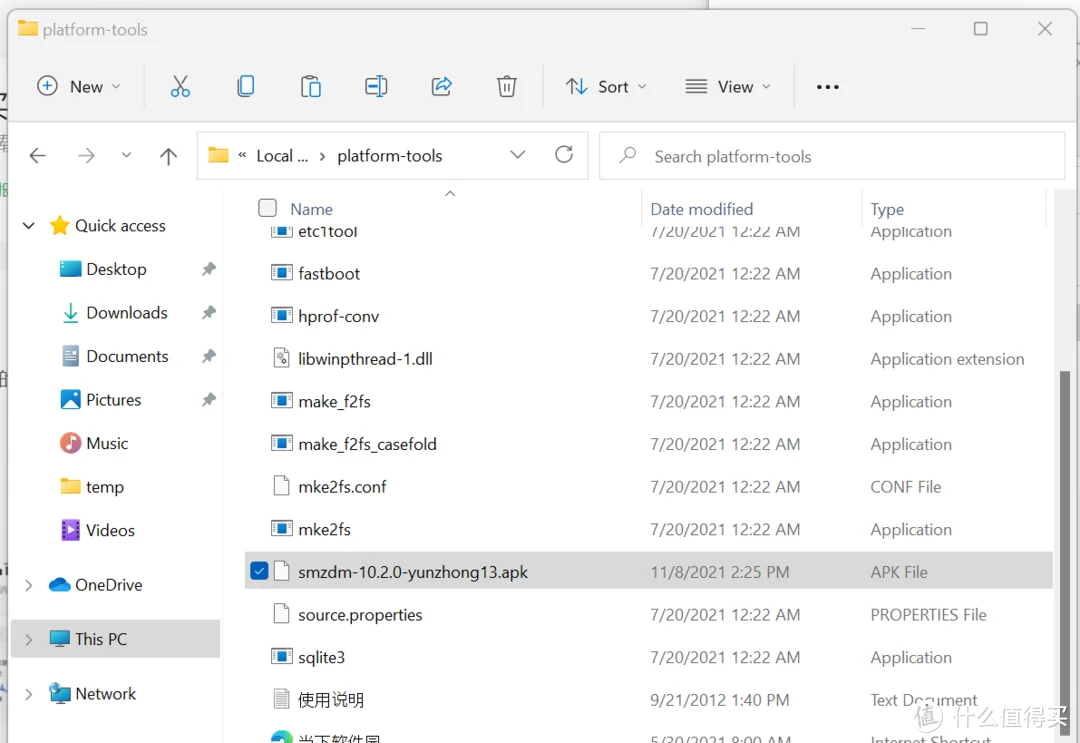
之前在安卓子系统内的开发者模式下可以看到子系统的IP地址为:127.0.0.1:58526。本机的58526端口。
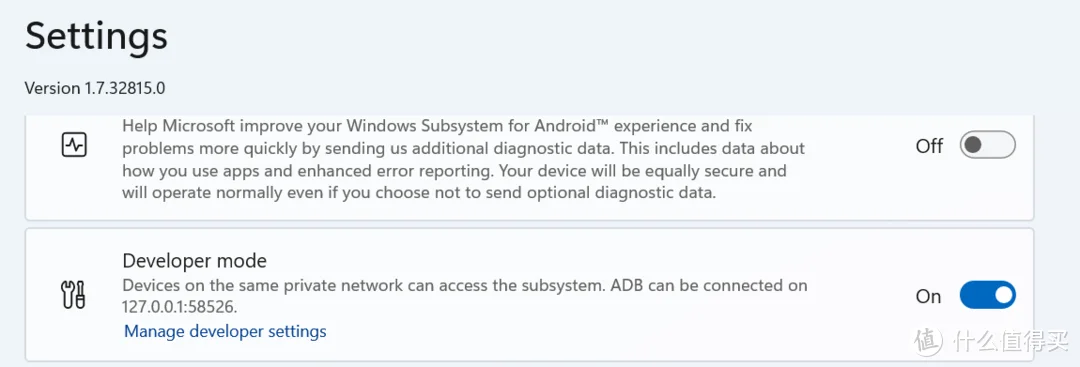
在CMD中跳至工具目录,运行命令:
adb connect 127.0.0.1:58526
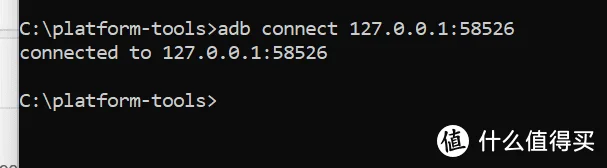
安装APK:
adb install smzdm-10.2.0-yunzhong13.apk

看到以下提示,说明安装成功。

此时点击开始菜单,可以看到什么值得买的APP已经可以看到了。
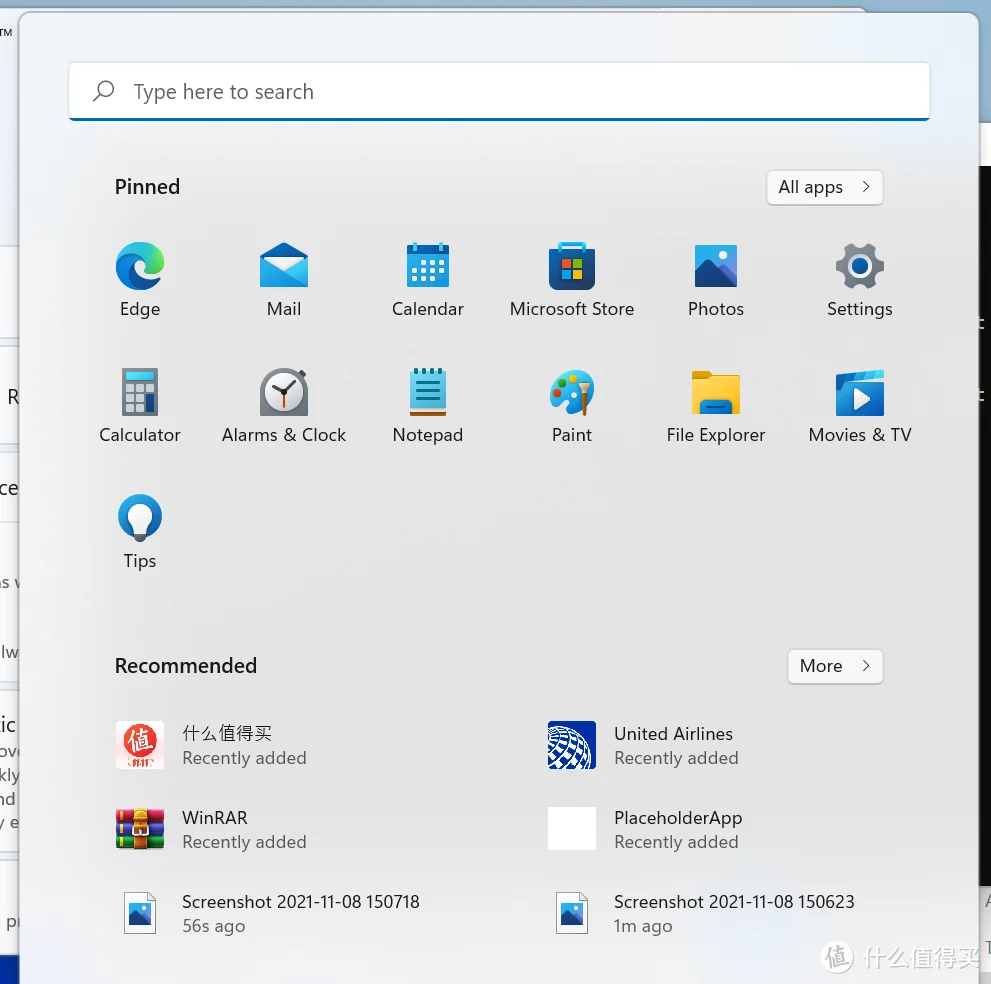
点击快捷方式即可打开应用。所以,从使用者角度来看,安卓的应用是可以完全脱离安卓子系统独立运行的(当然实际上还是基于子系统)。
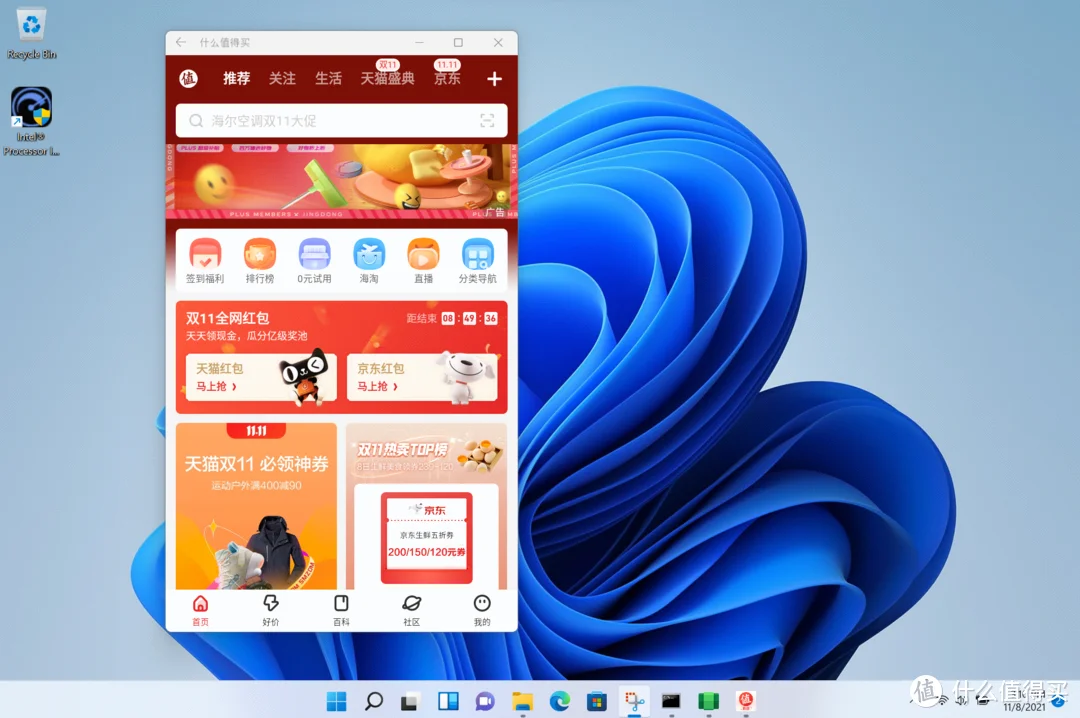
因为Surface Go 3是触摸屏的平板,在触摸屏上操纵什么值得买的APP基本和手机操作体验相同,非常流畅。
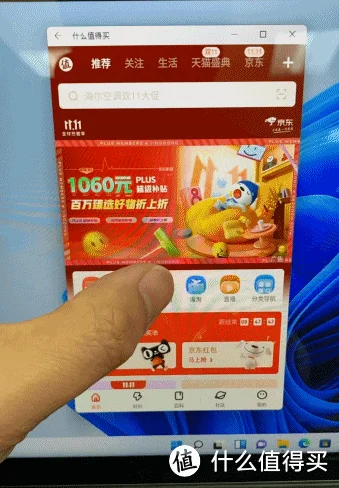
在Task Manager可以看到安卓子系统占用的内存和CPU并不高,不会影响到主系统的使用。
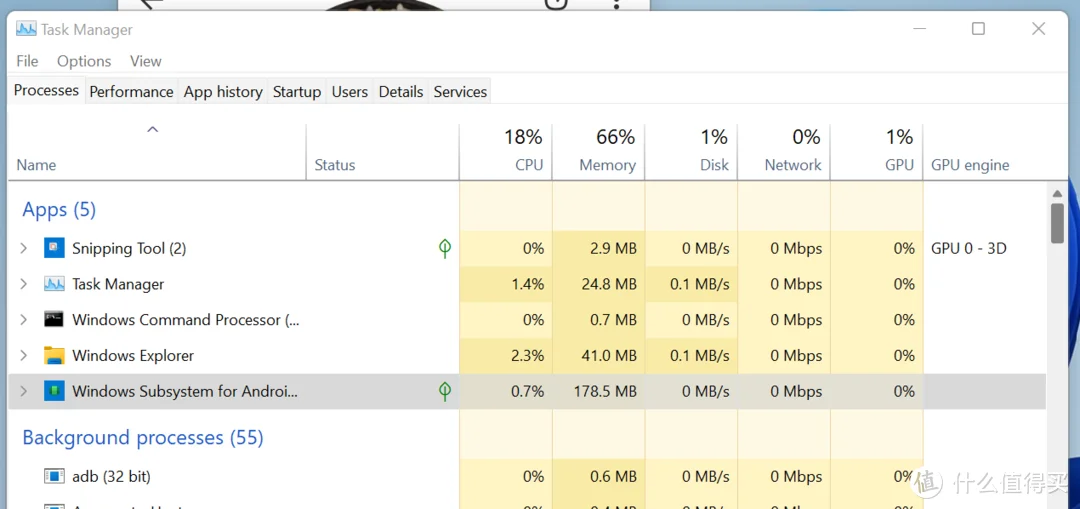
总结
个人感觉在Windows 11上安装安卓应用后的实际体验还是非常惊艳的,在Surface Go 3安装了安卓的APP之后,可以在应用中调用硬件设备,比如电脑摄像头等,这样就可以大大减少跨系统使用应用时繁琐的重复开发,无论对于开发者还是使用都是大有裨益的。当然,目前整个安装流程对于普通使用者而言还是略显繁琐,希望以后可以有更简单的方式安装运行。